1. Langkah awal pada virtualBox , klik new Virtual Machine, maka akan muncul tab seperti
gambar di bawah,kemudian klik next untuk melanjutkan
2. Isi pada kolom name untuk nama OS(mis. XP 2) kemudian klik Next.

3. Tentukan base memory,misal 256 MB.Kemudianklik Next

4. Pilih create new hardisk,kemudian Next

5. Pada gambar 4 pilih create new hardisk,klik Next.

6. Untuk melanjutkan create new virtual hardisk klik Next

7. Pilih location dan kapasitas hardisk,Klik Next

8. Tunggu hingga progress bar yang menandakan starting virtual machine selesai.

9. Memulai proses install XP.Tekan enter untuk melanjutkan meng-instal

10. Tekan F8 untuk agree/setuju dengan EULA dari Windows(kalau malas membaca langsung tekan F8 saja)

11. Untuk membuat Partisi Harddisk pada partisi yang di posisi kursor , tekan tombol C

12. Tentukan ukuran partisi kemudian tekan Enter

13. Kemudian partisi ke 2 (untuk Linux),tekan C untuk membuat partisi lagi.

14. Tentukan ukuran partisi kemudian tekan Enter jika sudah.

15. Pilih Drive C: kemudian tekan Enter untuk menginstal XP

16. Pilih 'format the partition using NTFS system(Quick)'kemudian tekan Enter

17. Tunggu proses format hingga selesai 100%

18. Tunggu proses copy hingga 100%

19. Proses Restart
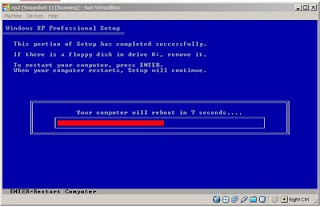
20. Proses awal instalasi Xp2

21. Klik Next

22. Masukkan Nama dan Organisasi

23. Masukkan Serial Number

24. Masukkan Nama Komputer,kemudian klik Next

25. Atur date &time dan time zone(zona waktu,mis.WIB)

26. Pilih typical setting. dan klik Next

27. Klik Next untuk nama standar Workgroup

28. Tunggu hingga proses penginstalan selesai


29. Klik OK 2X supaya Windows melakukan konfigurasi otomatis pada tampilan layar.


30. Baik sampai disini saja pembahasannya supaya tidak terlalu panjang dan membosankan untuk dibaca, selanjutnya sama seperti instal Windows XP pada umumnya. Langkah berikutnya adalah meng-instal Linux. Yang penulis gunakan adalah Ubuntu versi 10.04.
Restart mesin virtual (bisa lewat menu XP atau menu di VMWare) lalu masukkan CD Ubuntu.
1. Pilih instal Ubuntu 10.04 LTS

2. Layar ketiga akan menampilkan peta dunia untuk memilih setelan waktu yang kita gunakan pada system komputer

Anda akan menggunakan pilihan lokasi yang Anda tentukan. Anda juga dapat memilih lokasi menggunakan drop down list yang terletak pada bagian bawah layar. Klik tombol "Forward" setelah Anda memilih lokasi yang diinginkan. Jika Anda belum mengerti,bisa diloncati untuk disetel nanti saat proses instalasi selesai.
3. Pengujian pada keyboard, anda kemudian klik forward untuk menggunakan standard keyboard USA.

4. Langkah selanjutnya adalah menyiapkan ruang kosong di harddisk sebagai tempat Ubuntu.

Pengaturan partisi sesuai yang anda inginkan dengan cara menggeser pada warna partisi coklat dan biru (warna biru adalah partisi xp). Anda memiliki tiga pilihan:
1. Jika Anda ingin menghapus operating system yang ada, atau hard drive sudah kosong dan Anda ingin installer secara otomatis melakukan partisi hard drive atau menggunakan seluruh partisi, pilihlah opsi Pertama, "Erase and use the entire disk".
2. Opsi Kedua adalah "Instal them side by side each startup" yang akan meng-install Ubuntu 10.04 pada space yang belum dipartisi pada hard drive yang dipilih dan bersebelahan dengan OS yang sebelumnya kita install.
3. Opsi keempat adalah "Specify partitions manually" dan pilihan ini sangat direkomendasikan untuk pengguna level advanced, pilihan ini untuk membuat partisi khusus atau melakukan format hard drive dengan sistem file lain. Ini juga dapat digunakan untuk membuat partisi /home yang sangat berguna untuk melakukan instalasi ulang keseluruhan sistem.
4. Pada layar ini, Anda harus memasukkan data yang benar sesuai pertanyaannya. Isilah kolom yang tersedia dengan nama asli Anda, nama yang Anda inginkan untuk login pada OS Ubuntu (yang disebut juga dengan "username" yang dibutuhkan untuk login pada system), password
dan nama komputer (secara otomatis sudah tertulis, namun bisa Anda ganti).Pada tahapan ini, ada opsi yang disebut "Masuk secara otomatis". Jika kotak pilihan ini Anda centang, maka Anda akan login secara otomatis pada Ubuntu Desktop tanpa memasukkan password. Klik tombol "Forward" untuk melanjutkan.

5. Kemudian kita forward lagi yang didalamnya terdapat menu untuk mengimpor data yang ada pada My Documents di XP.

6. Ini adalah langkah akhir instalasi yang berisi ringkasan konfigurasi instalasi. Pada tahapan ini, Anda dapatmemilih untuk menginstall boot loader pada partisi lain atau hard
drive, namun ini sangat direkomendasikan bagi yang sudah advanced
saja.Kemudian klik instal

7. Tunggu proses instalasi.
8. Setelah kira-kira 10 sampai 18 menit (tergantung pada spesifikasi
komputer Anda), pop-up window akan muncul, mengingatkan Anda bahwa
instalasi sudah selesai, Anda perlu melakukan restart komputer untuk
melihat operating system Ubuntu berjalan. Klik tombol "Restart Now"…
Atau "Restart Sekarang"

9. Jika proses instalasi berjalan dengan sukses, maka setelah reboot akan muncul dual boot dengan nama Ubuntu dan XP 2.

10. Setelah berhasil login Anda siap menikmati Ubuntu 10.04 LTS Anda.
Demikian dari penginstalan dual OS atau dual boot ini…….semoga tutorial ini bermanfaat bagi pembaca…..
Bisa didownload di http://adf.ly/72BYU

Tidak ada komentar:
Posting Komentar